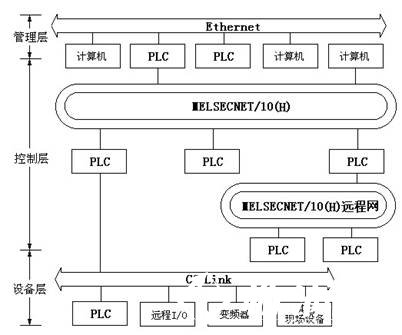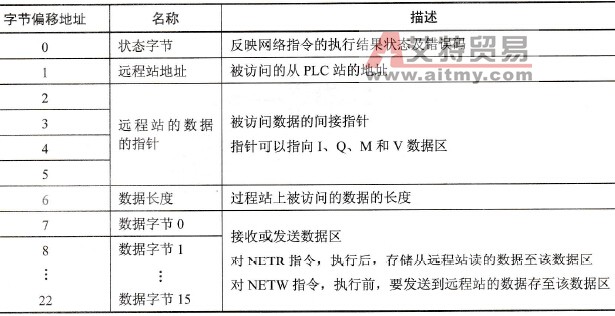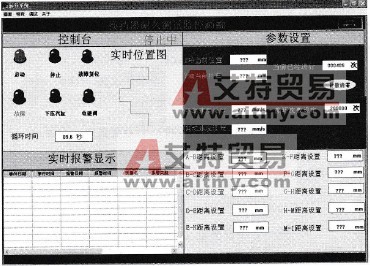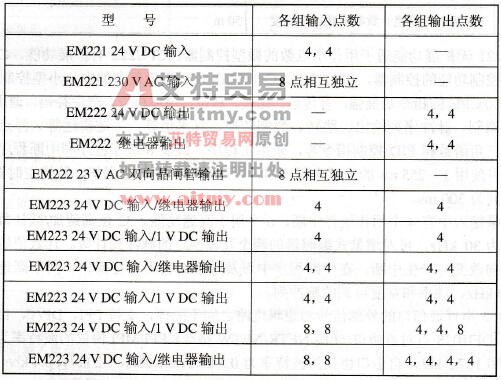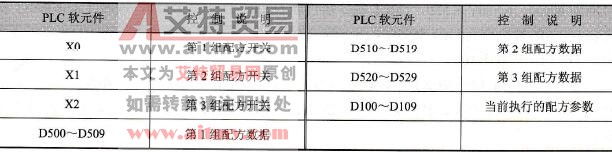您现在的位置是:首页 > PLC技术 > PLC技术
如何在WinCC中生成指示灯
![]() 来源:艾特贸易2018-01-19
来源:艾特贸易2018-01-19
简介(1) 双击 WinCC 桌面图标 ,打开或新建一个项目,在左侧的树形目录下双击“图形编辑器”,如图 9-13 所示。 图 9-13 WinCC 主界面 (2) 打开图形编辑器后,由于 WinCC 图库里没有自带指示灯图
(1)双击WinCC桌面图标 ,打开或新建一个项目,在左侧的树形目录下双击“图形编辑器”,如图9-13所示。
,打开或新建一个项目,在左侧的树形目录下双击“图形编辑器”,如图9-13所示。
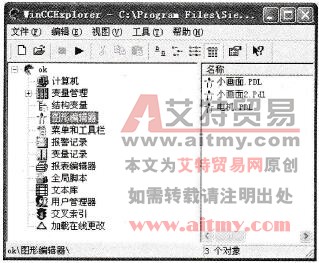
图9-13 WinCC主界面
(2)打开图形编辑器后,由于WinCC图库里没有自带指示灯图标,所以可以自己动手制作一个简易的指示灯。单击右侧的“对象选项板”,选择“标准对象”→“网”,然后在编辑区域画出一个小圆,用以表示指示灯。
(3)指示灯有亮、灭两种状态,需要一个二进制变量表示。所以回到主界面,在左侧属性目录下单击“变量管理”→“内部变量”,如图9-14所示。

图9-14 WinCC的变量管理界面
(4)右侧窗口即显示当前的内部变量或变量组,在右侧窗口任意空白处单击右键,选择“新建变量”,变量名称可任意填写与系统变量不相冲突的名称,如图9-15所示,数据类型选择“二进制变量”。
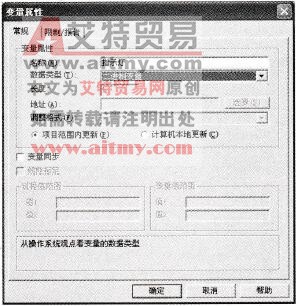
图9-15 新建变量
(5)确定后可在变量窗口中看到新建变量。然后凹到图形编辑器界面,双击或右键单击圆,选择“属性”,弹出所画圆的属性对话框,如图9-16所示,单击左侧树形目录下的“颜色”,打开颜色属性设置框,单击“静态”列下的“线条颜色”和“背景颜色”选择小框,都改为红色。
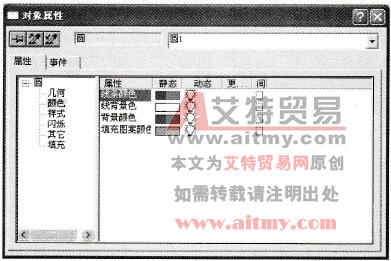
图9-16 新建变量的属性
(6)由于目标是希望二进制变量“指示灯”为1时,小圆变绿色;为0则变红色,即表示灯的亮灭。所以需要建立颜色与变量的连接。在对象属性对话框的颜色框中(见图9-16),在“动态”列下,右键单击背景颜色,选择“动态值范围”对话框,如图9-17所示。

图9-17 “动态值范围”对话框
(7)单击“表达式/公式”小框中的图标 ,选择“变量”,弹出变量选择窗口,单击选择变量“指示灯”;在“表达式/公式的结果”框中,数据类型选择“布尔型”,双击“线条颜色”列下“是/真”行中的颜色选择小块,选择绿色,如图9-18所示。
,选择“变量”,弹出变量选择窗口,单击选择变量“指示灯”;在“表达式/公式的结果”框中,数据类型选择“布尔型”,双击“线条颜色”列下“是/真”行中的颜色选择小块,选择绿色,如图9-18所示。
(8)单击“应用”按钮,同理设置线条颜色的连接,最后可看到对象属性对话框中的小灯泡变成两道红闪电,表示与变量已相互关联,如图9-19所示。关闭对象属性对话框,即完成了指示灯的制作,当变量“指示灯”为1时,小圆变为绿色,表示灯亮;为0时,小圆变为红色,表示灯灭。
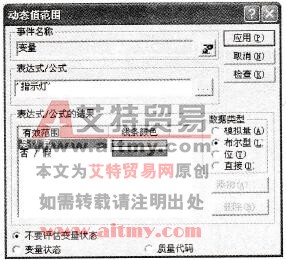
图9-18 设置颜色与变量的关系

图9-19 变量相互关联
点击排行
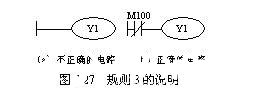 PLC编程的基本规则
PLC编程的基本规则