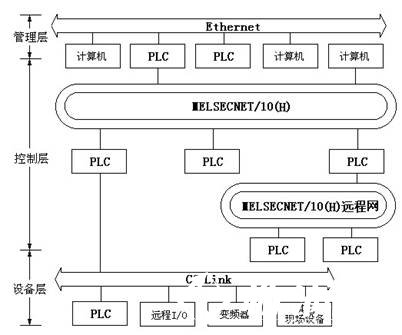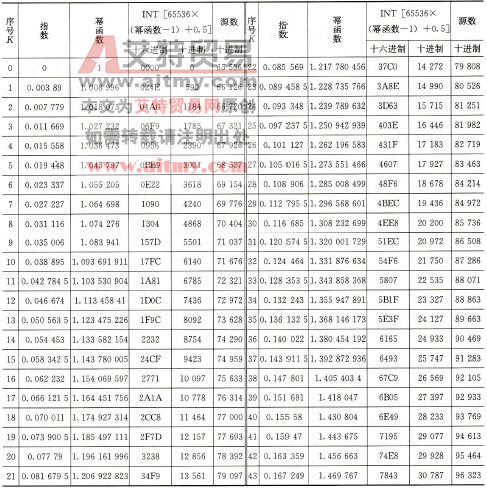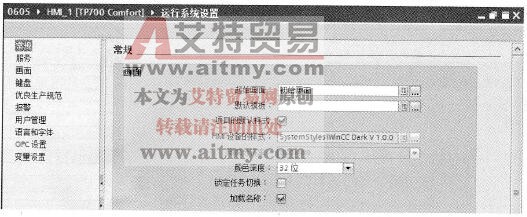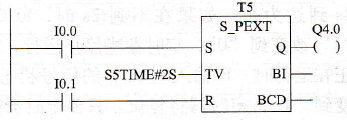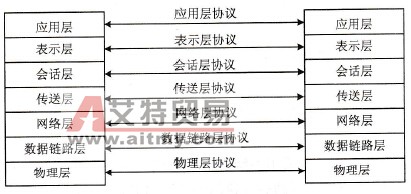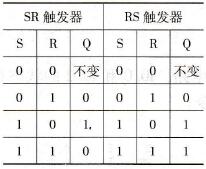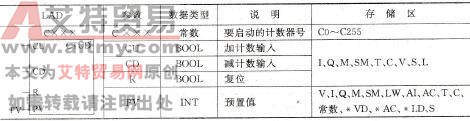您现在的位置是:首页 > PLC技术 > PLC技术
用STEP 7编程软件进行数据的上传与下载技术方法
![]() 来源:艾特贸易2017-06-05
来源:艾特贸易2017-06-05
简介我们通常采用 STEP 7 编程软件对 SIMATIC S7-300 PLC 存储区域的用户程序进行上传,将用户程序保存在笔记本的硬盘上或光盘上,如果需要可将下载的用户程序再下载到 CPU 的装载存储区中。
我们通常采用STEP 7编程软件对SIMATIC S7-300 PLC存储区域的用户程序进行上传,将用户程序保存在笔记本的硬盘上或光盘上,如果需要可将下载的用户程序再下载到CPU的装载存储区中。
准备条件:一台装有STEP-7编程软件的PC机、STEP7软件包、MPI通信电缆和适配器。
①在PC与PLC之间建立通信
a.通信方式
PCS机与S7-300建立通信的方式通常有三种方式,即:采用PC-Adapter适配器和RS232电缆建立连接、采用PC-Adapter适配器通过USB电缆建立连接、采用CP5512卡和MPI电缆建立连接,见图2。
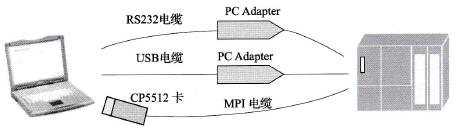
图2 S7-300 PLC通信方式
b.采用PC-Adapter适配器和RS232电缆建立连接
(a)将RS232 PC-Adapter电缆的RS232接口端与PC机的RS232串口相连,另一端MPI/DP接口与S7-300 PLC CPU的MPI口相连,硬件连接完成。
(b) STEP7软件的通信参数设置
步骤1:在笔记本上启动STEP-7软件,出现“SIMATICManager”页面,点击“Options”,在下拉菜单下选择“Set PG/PC Interface”。
步骤2:选择“PC Adapter (MPI)”,再点击“Properties”,设定MPI和串口的属性。MPI的波特率范围是187.5Kbps~12Mbps,通常设为187.5Kbps,PG/PC的地址不能与PLC的地址相同,然后点击“LocalConnection”,出现如图3所示画面。

图3
注意:
@MPI波特率的设置应与PLC-CPU的波特率一致,如果不知道CPU的波特率,在选择在“PG/PC Interface”接口中选择“PCAdapter (Auto)”,其他设置不变。
⑥RS232串口波特率的设置应与PC Adapter适配器的波特率的设置保持一致,否则会出现报警。
⑥PG/PC的地址不要和PLC的地址相同。
步骤3:点击“OK”完成PG/PCInterface设置,此时若给PLC送电,可以建立PC与PLC之间的通信连接,正常情况下,PC Adapter上的Power电源批示灯常亮,Active灯快速闪烁。
c.采用USB PC-Adapter电缆建立连接
(a)将USBPC-Adapter电缆的USB接口与PC机的USB接口相连,另一端MPI/DP接口与S7-300 PLC CPU的MPI口相连,硬件连接完成。
(b) STEP7软件的通信参数设置
USB PC-Adapter在PC机的STEP7软件中进行通信参数设置的方法与RS232 PC-Adapter的方法和步骤基本相同,只是在选择“Local Connection”时略有不同,在接口处选择USB,且无须设置波特率。
注意:目前多数笔记本没有配置RS232口,建议使用USB PC-Adapter适配器,不建议使用USB转RS232口转换器来连接RS232 PC-Adapter适配器。
a.采用CP5512卡、MPI电缆建立连接
(a) STEP-7软件的通信参数设置
步骤1:在笔记本上启动STEP 7软件,出现“SIMATICManager”页面,点击“Options”,在下拉菜单下选择“Set PG/PC Interface”;
(b)选择“CP5512(MPI)”接口参数,再点击“Properties”,设定MPI接口的属性。MPI的波特率范围是187. 5Kbps~12Mbps,通常设为187.5Kbps,点击“OK”完成设置。
注意:
⑨在STEP7软件“Set PG/PC Interface”页面,设置MPI参数时可以点击“Diagnostics”,进入网络诊断页面,点击“Read”可以看到网络上连接的站点。
⑥MPI波特率的设置应与PLC-CPU的波特率一致,如果不知道CPU的波特率,在选择在“PG/PCInterface”接口中选择“CP5512(Auto)”,在“属性”里可以自动检测CPU的波特率,通过此方法还可以检测STEP7能否与PLC建立通信;
⑥PG/PC的地址不要和PLC的地址相同。
②从PLC上传程序到PC
所谓上传就是将装载存储区中的组态信息和用户程序保存到用户PC机中的操作。
a.运行STEP-7软件,打开“SIMATIC Manager”页面,建立一个新的站,如“SIMATIC 300-Station(1)”。
b.点击“PLC”项目会出现一个下拉菜单,选择“Upload Station to PG”,将会弹出选择节点地址的对话框,见图4。
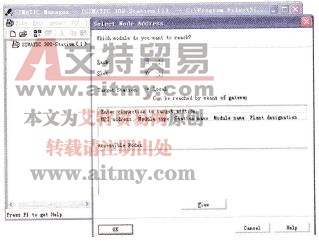
图4
c.选择目标站点是“Local”,点击“View”,这时网络上所有可访问站点显示在表格里,选择需要上传的站点,再点击“OK”,即完成了所选站点用户程序的上传。
③将程序从PC下载到PLC
在项目管理画面、具体的程序或组态画面和离线/在线画面都可以将程序从PC下载到PLC,下面以在项目管理画面进行下载为例,介绍具体方法。
a.将CPU模式开关切换到“STOP”或“RUN-P”模式。
b.运行STEP-7软件,在“SIMATIC Manager”页面,选中一个准备下载的站(如:GTV)。
c.点击“PLC”选项会弹出一个下拉菜单,选中“Download”,或者直接点击工具栏上的“下载”图标,这时会出现几个提示对话框,按要求选择即可。
点击排行
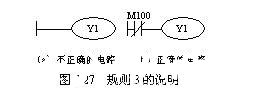 PLC编程的基本规则
PLC编程的基本规则